Cisco Asa Firewall Ios For Gns3
WARNING ASA 8 IS NOT SUPPORTED. You may find a lot of tutorials on the Internet explaining how to extract ASA 8 images from physical hardware.
Getting Started with GNS3 GNS3 is used by hundreds of thousands of network engineers worldwide to emulate, configure, test and troubleshoot virtual and real networks. GNS3 allows you to run a small topology consisting of only a few devices on your laptop, to those that have many devices hosted on multiple servers or even hosted in the cloud.
GNS3 is open source, free software that you can download from It is actively developed and supported and has a growing community of over 800,000 members. By joining the GNS3 community you will be joining fellow students, network engineers, architects and others that have downloaded GNS3 over 10 million times to date. GNS3 is used in companies all over the world including Fortune 500 companies. GNS3 can help you prepare for certification exams such as the Cisco CCNA, but also help you test and verify real world deployments. Jeremy Grossman, the original developer of GNS3 originally created the software to help him study for his CCNP certifications. Because of that original work, you can today use to help you do the same without paying for expensive hardware. GNS3 has allowed network engineers to virtualize real hardware devices for over 10 years.
Originally only emulating Cisco devices using software called Dynamips, GNS3 has now evolved and supports many devices from multiple network vendors including Cisco virtual switches, Cisco ASAs, Brocade vRouters, Cumulus Linux switches, Docker instances, HPE VSRs, multiple Linux appliances and many others. Go here to see a list of appliances available: TIP: GNS3 has been around for over 10 years. Some information you will find on the Internet is outdated or unfortunately entirely incorrect. This document will hopefully help answer questions and help you get started on your journey with GNS3. TIP: GNS3 does not only support Cisco devices. Cisco is often discussed because that is what most network engineers are interested in learning about.
However, many other commercial and open source vendors are supported today in GNS3. You are now able to test interoperability between many vendors and even try out esoteric setups using network technologies with SDN, NFV, Linux and Docker. Blizzard patch diablo 3 1.0.4. Recommendation: If you are using an older version of GNS3, it is recommended that you upgrade to the current stable release of GNS3 (v 1.5).
Once you are more experienced using GNS3 you can start using version 2 which is currently in release candidate. GNS3 consists of two software components:. The GNS3-all-in-one software (GUI). The GNS3 virtual machine (VM) GNS3-all-in-one: This is the client part of GNS3 and is graphical user interface (GUI). You install the all-in-one software on your local PC (Windows, MAC, Linux) and and create your topologies using this software. This is what you usually see show in screenshots such as the following: Server options: When you create topologies in GNS3 using the all-in-one software GUI client, the devices created need to be hosted and run by a server process.
You have a few options for the server part of the software:. Local GNS3 server. Local GNS3 VM.
Remote GNS3 VM The local GNS3 server runs locally on the same PC where you installed the GNS3 all-in-one software. If for example you are using a Windows PC, both the GNS3 GUI and the local GNS3 server are running as processes in Windows. Additional processes such as Dynamips will also be running on your PC: If you decide to use the GNS3 VM (recommended), you can either run the GNS3 VM locally on your PC using virtualization software such as VMware Workstation or Virtualbox; or you can run the GNS3 VM remotely on a server using VMware ESXi or even in the cloud. TIPYou are able to use GNS3 without using the GNS3 VM. This is a good way to get started initially, but this setup is limited and does not provide as many choices with regards to topology size and devices supported. If you want to create more advanced GNS3 topologies, or want to include devices such as the Cisco VIRL devices (IOSvL2, IOSvL3, ASAv) or other other devices that require Qemu, the GNS3 VM is recommended (and is often required). TIP Start a basic GNS3 topology using only the GNS3-all-in-one software and once you have got that working, refer to additional documentation for the setup of a local GNS3 VM.

Emulation versus Simulation: GNS3 supports both emulated and simulated devices. EmulationGNS3 mimics or emulates the hardware of a device and you run actual images on the virtual device. For example, you could copy the Cisco IOS from a real, physical Cisco router and run that on a virtual, emulated Cisco router in GNS3. Simulation: GNS3 simulates the features and functionality of a device such as a switch. You are not running actual operating systems such as the Cisco IOS, but rather a simulated device developed by GNS3 such as the GNS3 layer 2 switch. TIP The lines between simulation and emulation blur a bit these days. You are now able to run Cisco VIRL images which are images of real Cisco operating system images which run on standardized virtual hardware.
GNS3 emulates the hardware that VIRL images require to run. REMEMBER: Don’t worry too much about the difference between simulation and emulation except for the following points:. Dynamips is an older technology that emulates Cisco hardware. It uses real Cisco IOS images. It is good for basic CCNA type topologies, but has a number of limitations such as only supporting older Cisco IOS versions (12.X) which are also not supported or actively updated by Cisco. The recommended Cisco images to use with GNS3 are those from Cisco VIRL (IOSv, IOSvL2, IOS-XRv, ASAv).
This images are supported and are actively updated by Cisco. The images support current releases of the Cisco IOS (15.X) and provide the best scale and user experience. Questions often arise about which software is the best.
A lot of this is down to personal preference with all solutions providing some benefits and having some disadvantages. Bad old days: The world today is much better than the past! In the old days, network engineers studying for their CCNAs, CCNPs or CCIEs only had limited choices: Buy or rent physical Cisco equipment for your studies. TodayYou have multiple choices when studying and testing networks:. GNS3. Cisco Packet Tracer.
Cisco VIRL. Physical equipment. Others As mentioned, GNS3 is open source software which you can download and use for free.
Cisco Asa Ios Download
The source code is available on GitHub if you are interested in taking a peek at the code. We hope you find it useful and beneficial, but if you don’t like something, or want to add something, why don’t you get involved by contributing? Join the community or volunteer to check code or add code recommendations. With over 800,000 community members, we can all learn from each other. There are however other choices in the marketplace that you can use today. Some of them are free, some cost money.
Use whichever works best for you. Use multiple options if you like. We are happy that there is lots of choice today which helps all of us improve and learn more about networking.
Would it be nice if you could console into a virtual ASA 5520 running ASA 8.4.2? You could setup NAT, site-to-site VPNs with virtual hosts and go crazy with firewall rules. The answer is yes, you can and I’m about to show you how I did it on my Mac OS X 10.10 host using GNS3. Here’s what I did to get this working After we need to get the ASA 5.2 image. You’ll have to manually unpack the ASA 5.2 image before you can use it. I won’t go into the details of that here but there are several websites that show you how to do that.
Getting the ASA 5.2 image files The most reliable way to get the image is to with valid SMARTnet entitlements and download the.bin file directly. Alternatively, you can setup a TFTP server on your workstation, plug it into the switchport of a real ASA 5520 and type: copy flash: tftp: then type in the appropriate filename and enter the IP address of your TFTP server (your workstation IP).
Do the same thing for the ASDM file. You can easily view the file names by typing dir at the console. Then you can power down your real physical ASA, unpack the the images and play with them inside your GNS3 sandbox. Finally, the last option is to download the pre-unpacked ASA images and use them directly in GNS3. In no way am I condoning software piracy so make sure you have a valid SMARTnet contract with Cisco before you download it.
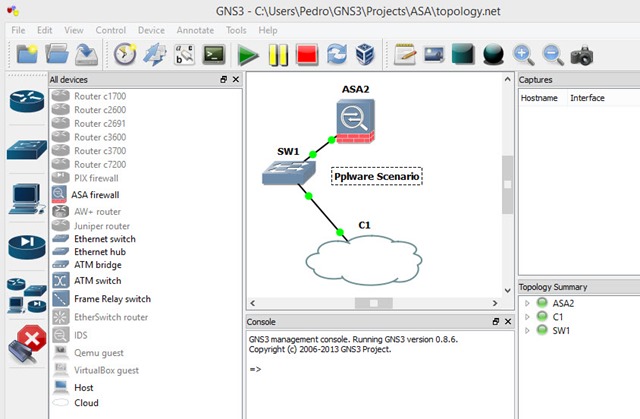
Setting up the Quick Emulator (Qemu) Before we can run the ASA in GNS3 1.3 we need to create the virtual hard drive where the ASA software will live. On my Mac I went browsed to the Qemu directory: cd /Applications/GNS3.app/Contents/Resources/qemu/bin and ran qemu-img to create a 512MB virtual solid state drive. Sudo./qemu-img create FLASH 512M Creating the ASA in GNS3 Next, I fired up GNS3 as root: sudo /Applications/GNS3.app/Contents/MacOS/GNS3 The next thing we need to do is actually create the ASA appliance in GNS3. I pressed Command +, (comma) to open my GNS3 preferences and chose QEMU VMs from the drop down menu in the left pane. In the right pane, I clicked New and picked ASA 8.4(2) from the QEMU VM type drop down menu. Give your ASA a cute little name. I’m not feeling very creative today so I just named it the drab name: ASA.
Keep the default QEMU binary and memory settings and go on to the Linux boot specific settings. If you correctly unpacked the.bin files you should have a -initrd.gz file which is your RAM disk and a – vmlinuz file which is your Kernel image file.
Browse to both files and click Finish. Now we just need to do a few little things to make sure everything works.
Back in the GNS3 QEMU VMs preferences pane click Edit to modify the VM you just created. Your General Settings should show:. Your VM Name. RAM which should be 1,024MB. Qemu binary should be the x8664 version. Under the HDD tab, browse to the 512MB virtual flash drive you created earlier.
Under the Network tab, crank up the interfaces to 8 and make sure the adapter type is set to Intel Gigabit Ethernet (e1000). By the way, if after creating the wizard you notice your ASA get’s stuck in a long reboot loop, try dropping the adapters from 8 to the default 4. When I changed mine to 8 I noticed a lot of IRQ adapter conflicts. So you might have to use 4. And finally under the Advanced settings tab make sure Activate CPU throttling is disabled and the the additional settings options says this exactly: -icount auto -hdachs 980,16,32 -vga -none -vnc none And now my friend.
You are done! Click OK and drag out your shiny new ASA 5520 appliance onto the GNS3 workspace. And check it out now – it’s the funk soul brother.